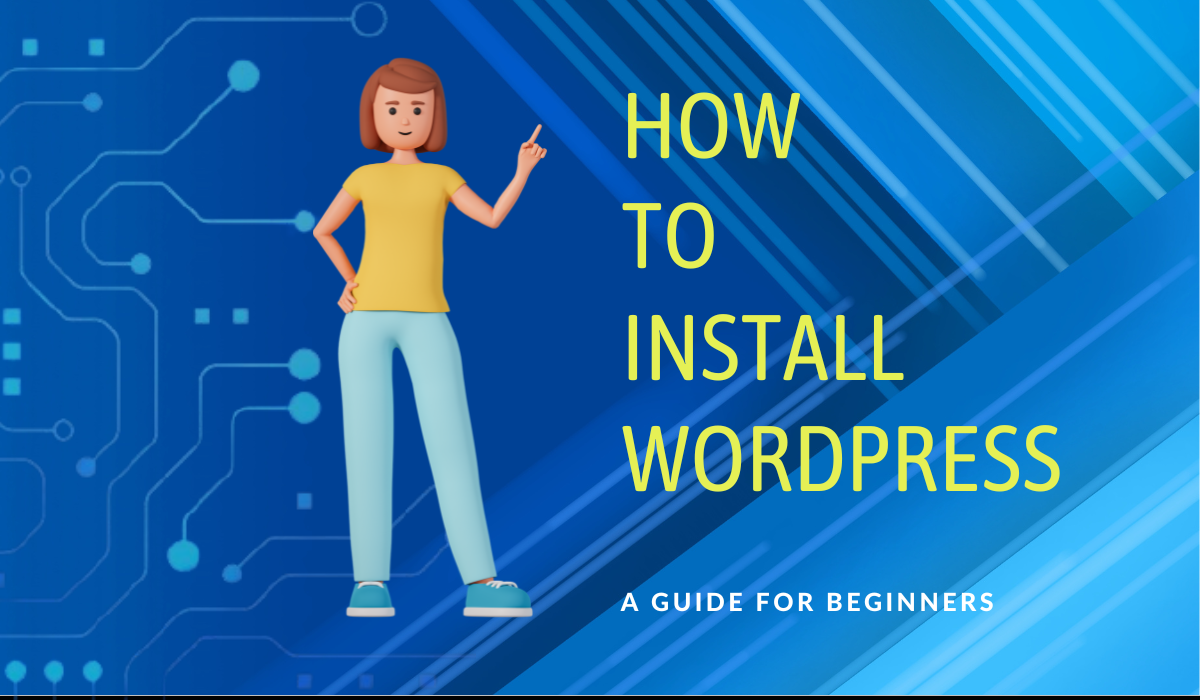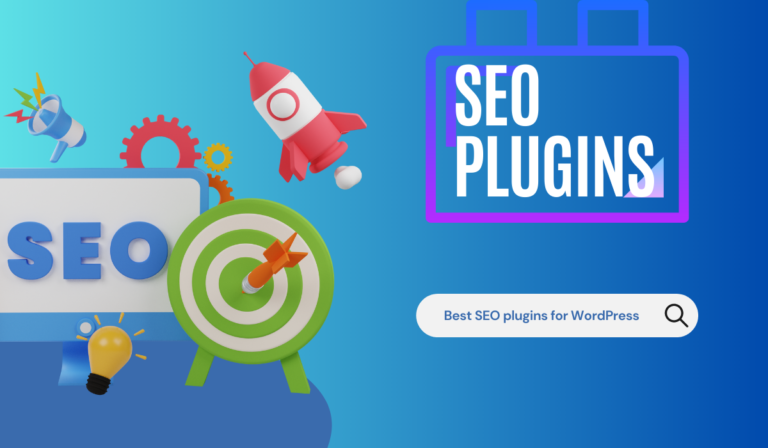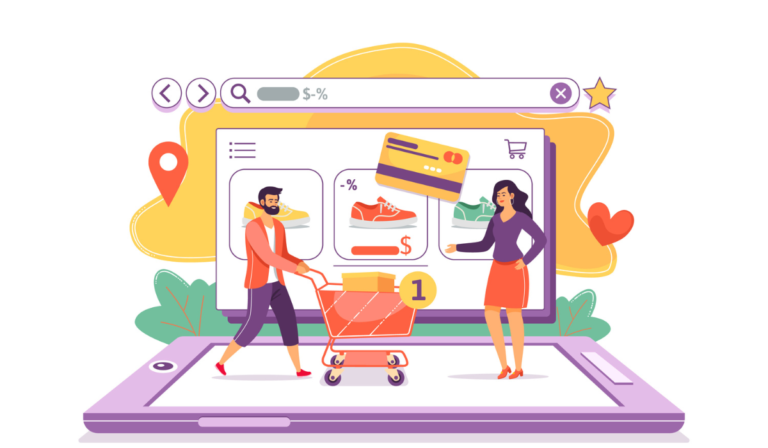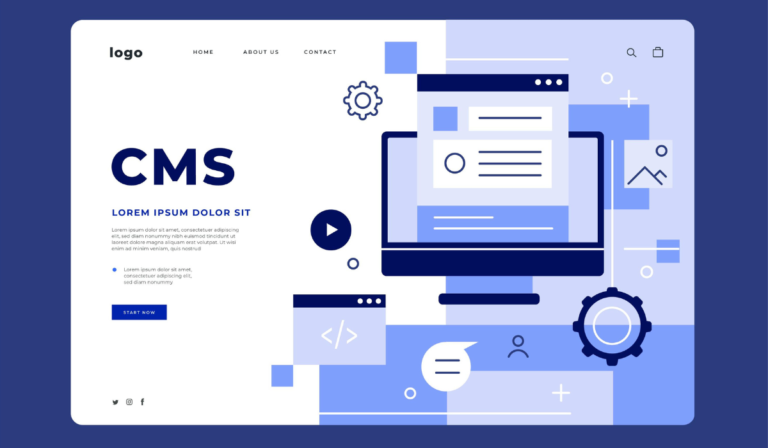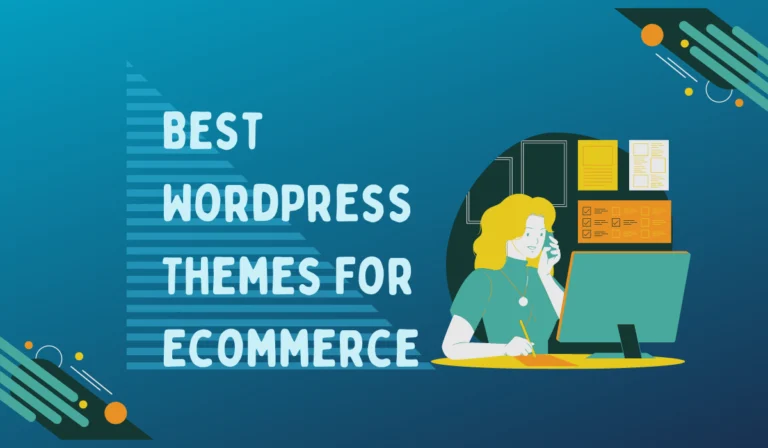Step-by-Step Guide: How to Install WordPress
Hey there, welcome to this step-by-step guide on how to install WordPress.
In this simple tutorial, we will walk you through the process of installing WordPress, a popular content management system (CMS), on your website.
Whether you’re a beginner taking your first steps into the world of website creation or an experienced user looking to streamline your installation process, this guide will provide you with clear instructions, valuable insights, and expert tips to ensure a successful installation.
So, fasten your seatbelt and get ready to embark on this adventure together! Let’s dive right in!
Preparing for Installation
Before we start the process to install WordPress, there are a few essential steps you need to take to ensure a smooth and hassle-free process. Let’s go over them:
Choosing a Web Hosting Provider
To kickstart the process to install WordPress, you need to choose a reliable web hosting provider. Look for a hosting company that offers excellent customer support, reliable server performance, and competitive pricing.
A popular choice among WordPress users is Hostinger, which provides a user-friendly interface and a hassle free one-click WordPress installation feature.
I personally recommend Hostinger because of its affordable pricing, excellent performance, user-friendly interface, and robust customer support. Hostinger provides a solid foundation for your online presence.
Other reputable options include BlueHost, SiteGround and HostGator.
Please read my take on best Web Hosting providers to have a better understanding of the same as per your business needs.
Registering a Domain Name
Next, you’ll need to register a domain name for your website. A domain name is the unique address that users will type into their browsers to access your site (e.g., www.yourwebsite.com). Choose a domain name that is relevant to your business or blog and easy to remember. Many web hosting providers offer domain registration services as part of their packages, simplifying the process for you.
Acquiring an SSL Certificate
Security is of utmost importance when it comes to websites. To ensure the safety of your users’ data and gain their trust, it’s essential to have an SSL certificate installed. An SSL certificate encrypts the data transmitted between your website and users’ browsers, safeguarding sensitive information like login credentials and payment details. Many web hosting providers offer free SSL certificates through trusted certificate authorities like Let’s Encrypt.
How to Install WordPress
Now that you have completed the necessary preparations, let’s dive into the installation process itself. Fear not, as we’ll guide you through each step with precision and clarity.
Step 1: Accessing Your Web Hosting Control Panel
To initiate the WordPress installation, log in to your web hosting account and locate the control panel. The control panel acts as a centralized hub that allows you to manage various aspects of your hosting account.
Common control panel options include cPanel, Plesk, and DirectAdmin. Once you’ve successfully accessed your control panel, you’re ready to move on to the next step.
Step 2: Using the One-Click Installer
Within your hosting control panel, keep an eye out for the one-click installer provided by your web hosting company.
This powerful tool simplifies the installation process by automating most of the steps, saving you time and effort. Locate the WordPress icon within the installer interface and click on it to initiate the installation process.
Step 3: Configuring Installation Settings
With the installation process in motion, you’ll be prompted to configure some basic settings. These settings ensure that you install WordPress as precisely as you desire.
The key configurations include choosing the domain on which you want to install WordPress (if you have multiple domains), selecting the installation directory (typically the root directory if you want WordPress to be accessible from your main domain), and setting up an admin username and password. I
t’s crucial to choose a secure username and a strong password to protect your WordPress site from unauthorized access.
Step 4: Completing the Installation
Once you have carefully configured the installation settings, it’s time to take the final plunge and complete the process to install WordPress.
Click on the “Install” button or a similar option provided by the one-click installer to proceed. The installer will take care of creating the necessary database, uploading the WordPress files, and performing the installation.
Depending on your hosting environment, this process may take a few moments. Sit back and relax while the installer works its magic.
Step 5: Logging in to Your WordPress Dashboard
Congratulations! Your objective to install WordPress is now complete.
After the installation process is complete, you will receive a confirmation message with the login details for your WordPress dashboard.
This dashboard is the control center of your website, allowing you to manage and customize your site’s appearance, content, and functionality.
To access your dashboard, open a web browser and enter your domain name followed by “/wp-admin” (e.g., www.yourwebsite.com/wp-admin). Use the provided username and password to log in, and voila! You’re now ready to unleash the full potential of WordPress.
FAQs (Frequently Asked Questions)
How much does it cost to install WordPress?
WordPress itself is free to use and install. However, you will need to pay for web hosting and a domain name. The cost of web hosting varies depending on the hosting provider and the package you choose. On average, you can expect to pay around $3 to $10 per month for shared hosting. Domain registration typically costs around $10 to $15 per year.
Can I install WordPress on my computer?
Yes, you can install WordPress on your computer for testing and development purposes. To achieve this, you need to set up a local server environment using software like XAMPP (for Windows) or MAMP (for macOS).
These tools create a local server on your computer, allowing you to run WordPress without an internet connection. Local installations are not suitable for hosting live websites but provide an excellent playground for experimentation and learning.
Is it possible to change the WordPress installation directory after installation?
Yes, it is possible to change the WordPress installation directory after installation. However, this process requires advanced technical knowledge and should be approached with caution.
It involves moving the WordPress files to the desired directory, updating file paths, and making corresponding changes in the database. It’s recommended to consult with a professional or refer to the WordPress documentation for detailed instructions.
Can I install WordPress manually instead of using the one-click installer?
Absolutely! While the one-click installer streamlines the installation process, some users prefer to have more control and perform a manual installation.
Manual installation involves downloading the WordPress files from the official website, creating a database, and configuring the necessary files.
It requires more technical expertise but offers a deeper understanding of the underlying components and greater flexibility during the setup.
Can I use WordPress without a domain name?
Technically, you can use WordPress without a domain name by setting it up on a local server environment. However, this restricts access to your website to your local computer or network. If you want to make your website accessible to the public, you will need a domain name to serve as its web address. A domain name helps users find and reach your website from anywhere in the world.
How do I update WordPress?
WordPress regularly releases updates to improve security, fix bugs, and introduce new features. Keeping your WordPress installation up to date is essential for maintaining a secure and optimized website.
To update WordPress, log in to your WordPress dashboard, navigate to the “Dashboard” section, and click on “Updates.” If there is a new version available, you will see a notification. Simply click on the “Update Now” button to start the update process. Before updating, it’s always wise to create a backup of your website